Qué puede hacer con sus fotos
Descubra por qué la computadora es una herramienta tan útil para editar fotos y cómo le puede ayudar Internet.
Las computadoras Windows y Apple incluyen una aplicación gratuita llamada Fotos (Photos) que ayuda a organizar, editar y mostrar las fotos. También puede:
- Tener organizadas todas las fotos en el disco duro interno de la computadora
- Hacer copias de seguridad de las fotos en un disco duro USB
- Subir las fotos a una cuenta en la nube como copia de seguridad
- Ver las fotos por fecha o por ubicación
- Usar la búsqueda inteligente para encontrar fotos en las que aparezcan cosas como "perro" o "vacaciones en la playa".
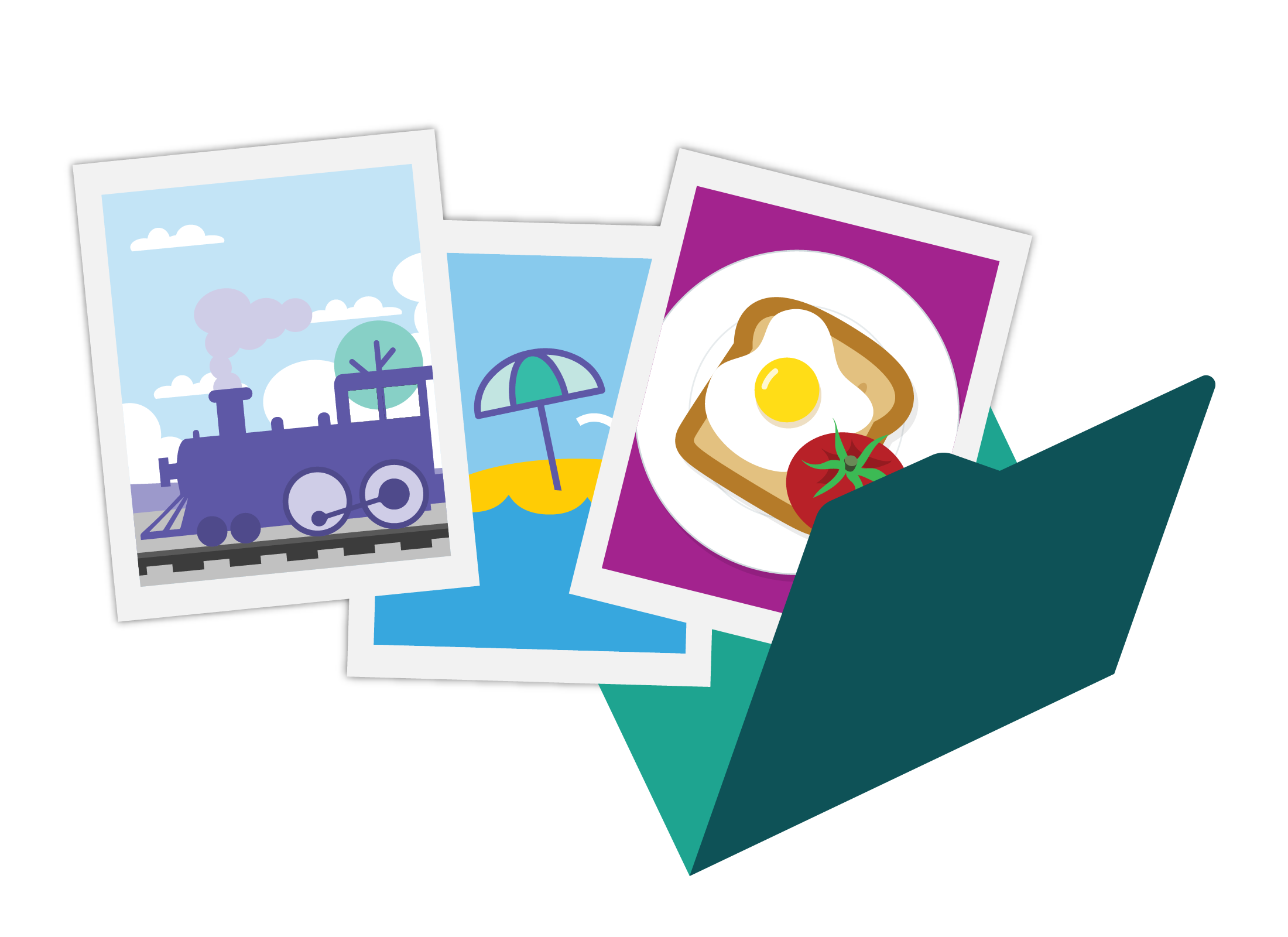
Cómo usar una cámara o escáner para digitalizar fotos antiguas
Si tiene una colección de fotos antiguas, las puede digitalizar, es decir, ponerlas todas en su computadora como archivos de imagen. Hay varios modos de hacerlo:
- Fotografiando las fotos con una cámara de fotos
- Fotografiando las fotos con la cámara de un teléfono inteligente
- Si su impresora tiene función de escáner, puede escanear las fotos antiguas.
Cree una copia de seguridad de sus fotos para que estas estén seguras
Las computadoras pueden usar varios sistemas para hacer copias de seguridad y proteger sus preciadas fotos. Estos son algunos ejemplos de lo que puede hacer:
- Guardar una copia de cada una de las fotos en una memoria USB, que puede guardar en un lugar seguro
- Subir las fotos a la nube por medio de una aplicación especial para organizarlas y editarlas.
Use su computadora para editar y ajustar fotos
Puede usar la aplicación Fotos (Photos) para eliminar los ojos rojos, recortar la foto, enderezarla o incluso ajustar aspectos como el brillo, el contraste o la saturación, entre otros. También puede usar la computadora para imprimir fotos en su impresora o para enviarlas por Internet para que se las impriman de forma profesional.
De dónde sacar fotos para editar
Su computadora almacena fotos en forma de archivos, y puede usar una aplicación de fotos para verlas y editarlas. ¡Pero primero tiene que pasar las fotos a la computadora! Lo puede hacer de varias formas. Estos son algunos ejemplos de lo que puede hacer:
- Puede transferir fotos a la computadora desde un dispositivo móvil, como un teléfono inteligente o una tablet, una cámara digital compacta o una cámara réflex digital, también llamada DSLR.
- Puede digitalizar su colección escaneando las fotos antiguas con la función de escáner de su impresora o con un escáner específico.
- Puede tomar una foto de cada una de las fotos con su dispositivo móvil. Para ello, coloque la foto en un lugar con buena luz, y su teléfono inteligente o tablet la fotografiará con claridad.
- Puede usar una aplicación de escaneado de fotos que obtenga en la tienda de aplicaciones de su dispositivo. Algunos ejemplos son Google Photoscan y Photomyne.
Cómo copiar fotos a la computadora
Ahora que ya sabe de dónde sacar fotos para editar en la computadora, vamos a ver cómo copiar fotos en la computadora desde alguna otra fuente.
- Si tiene una cuenta en la nube, como iCloud de Apple, Google Drive o Microsoft OneDrive, puede subir fotos a la nube desde su dispositivo móvil y luego descargarlas a la computadora.
- Puede usar un navegador web para visitar su sitio de redes sociales preferido y, a continuación, guardar las fotos en la computadora usando para ello los controles del navegador (asegúrese de tener el permiso del dueño de la foto).
- Puede usar la aplicación Archivos (Files) o Mis archivos (My Files) de su teléfono inteligente para conectar su dispositivo móvil a la computadora mediante un cable USB. A continuación, la aplicación le ayudará a pasar las fotos en forma de archivos a su computadora.
- Si su cámara digital tiene función wifi para pasar las fotos, puede seguir las instrucciones del manual de la cámara para conectarla al wifi. Quizás también tenga que instalar una aplicación especial en su computadora para gestionar los archivos que pasa de la cámara a través del wifi.
- Puede conectar la cámara digital a la computadora mediante un cable USB. Busque en el manual de la cámara cómo hacerlo, ya que puede que tenga que ajustar la cámara en un modo especial. En la pantalla aparecerán instrucciones de cómo transferir las fotos.
- Puede extraer la tarjeta SD o Compact Flash de la cámara digital e introducirla en la computadora, si es que esta tiene una ranura compatible, asegurándose de introducirla correctamente.
- Para conectar un disco duro externo o memoria USB a la computadora, hágalo mediante un puerto USB, y a continuación aparecerán en pantalla instrucciones sobre lo que debe hacer a continuación.
Cómo preparar y mejorar fotos para editarlas
La mayoría de las fotos tomadas con una cámara digital o un dispositivo móvil salen bien, pero algunas quizás necesiten algún pequeño ajuste. Por ejemplo, la foto puede tener el horizonte torcido o el flash puede haber hecho que los ojos de las personas salgan rojos. La aplicación Fotos (Photos) de su computadora le permite editar y hacer correcciones.
Cuando abra la aplicación Fotos (Photos), las fotos que tiene guardadas en la computadora aparecerán en una cuadrícula. Para editar una foto, haga clic en ella. Verá algunas herramientas básicas en la parte superior de la pantalla.
Girar (Rotate): Gira la foto 90 grados cada vez
Las fotos con orientación de retrato suelen mostrarse de lado en la computadora. Use la herramienta Girar (Rotate) para voltear la foto 90 grados. Continúe haciendo clic en la herramienta hasta que la foto quede derecha.
Recortar (Crop): Recorta los bordes
Use la herramienta Recortar (Crop) para recortar los bordes de la foto y eliminar las partes sobrantes que no desee. Cuando recorta una foto, el resultado se amplía para llenar el mismo espacio en la pantalla. Esto puede ser útil, por ejemplo, si en la foto aparecen personas en un paisaje y le parece que se las ve muy pequeñas.
Ajustar/Editar (Adjust/Edit): Abre herramientas de edición más avanzadas.
Haga clic en ella para acceder a un mayor número de herramientas con las que puede hacer más cosas. Entre ellas, están la corrección de ojos rojos, la corrección puntual y otras herramientas avanzadas que le permiten ajustar el brillo, el contraste, el color y mucho más.
Filtros y efectos (Filters and effects)
Con este modo puede añadir diferentes efectos a una foto. Haga clic en Filtros (Filters) y verá una columna de pequeñas fotos a un lado, cada una con un efecto diferente. Las puede explorar haciendo clic en cada una para ver qué efecto produce en la foto.
Cómo guardar una foto editada
Cuando termine de arreglar y editar la foto, puede hacer clic en Guardar una copia (Save a copy) o en Listo (Done), dependiendo de la computadora. De este modo, la foto editada se guardará como un archivo nuevo y la foto original no se perderá.
Cómo organiza la computadora las fotos
Su computadora hará lo posible por ordenar las fotos por fecha, pero también necesita su ayuda para asegurarse de que cada foto tenga la fecha correcta. Cuando toma una foto digital con un dispositivo móvil, este también registra información sobre los ajustes de la cámara, la ubicación de la foto (si está activada esta función) y la fecha y hora en que se tomó la foto. A esta información se la conoce como metadatos.
- Su computadora organiza la foto según la fecha en que se tomó en base a la información de los metadatos.
- Si se tomó con la cámara de un teléfono móvil o de una tablet, la fecha estará correcta, ya que esta información la establece el proveedor de la red.
- Sin embargo, en una cámara digital la fecha la tiene que ajustar el usuario. Si la fecha está mal, la computadora no organizará la foto correctamente.
Una cámara o un dispositivo móvil que tenga mal la fecha registrará la información incorrecta en los metadatos de la foto. Por ejemplo, si toma fotos en Navidad con una cámara que tenga la fecha puesta en el 25 de julio, ¡sus fotos de Navidad terminarán con las fotos de su viaje a la nieve en invierno!
Todos los dispositivos móviles y muchas cámaras digitales registran por defecto los metadatos de ubicación en las fotos. Si prefiere que no se incluya esa información por motivos de privacidad, consulte el manual de su cámara digital. En un dispositivo móvil, desactive la información sobre la ubicación en la configuración de la aplicación de la cámara.
Cómo le muestra las fotos su computadora
Su computadora le puede mostrar fotos de tres maneras: la foto entera, una pequeña versión llamada imagen en miniatura o con un nombre de archivo.
- Su computadora asignará un nombre de archivo a las fotos, o aceptará el nombre de archivo que su cámara o dispositivo le haya dado a la foto.
- Cada foto se organizará en la aplicación Fotos (Photos) según la fecha registrada en los metadatos de la foto.
- En una carpeta que contenga fotos, la computadora podrá mostrárselas como versiones diminutas de la foto, llamadas miniaturas.
- En Finder (Apple) y en el Explorador (Explorer) (Windows) hay unos controles para mostrar las miniaturas en un tamaño mayor.
- Cuando usa la aplicación Fotos (Photos), las fotos aparecen en una cuadrícula, organizadas por fecha.
- Hay unos controles para hacer la cuadrícula más grande o más pequeña para que pueda ver más o menos fotos a la vez en la pantalla.
Búsqueda con la aplicación Fotos (Photos)
En la barra de Búsqueda (Search) de la aplicación Fotos (Photos), pruebe a buscar perro (dog), playa (beach) o incluso casa antigua (old house). Si tiene fotos de estas cosas, es muy probable que la aplicación las encuentre. También puede buscar por fecha, por ubicación y por las personas que están en sus contactos.
Una vez que tenga varias decenas o más de fotos en su computadora, la aplicación Fotos (Photos), tanto en computadoras Windows como Apple, le ofrecerá crear álbumes automáticos con temas como Amigos y familia (Friends and family), Vacaciones (Holidays), etc. Puede compartir estos álbumes con sus amigos mediante los controles de la aplicación Fotos (Photos).